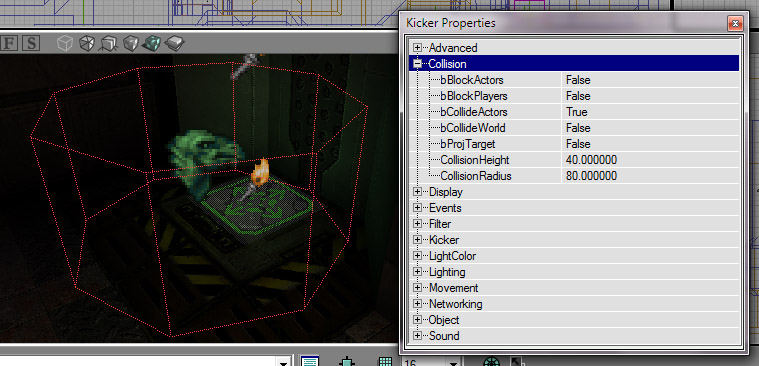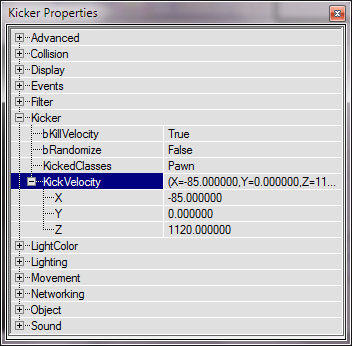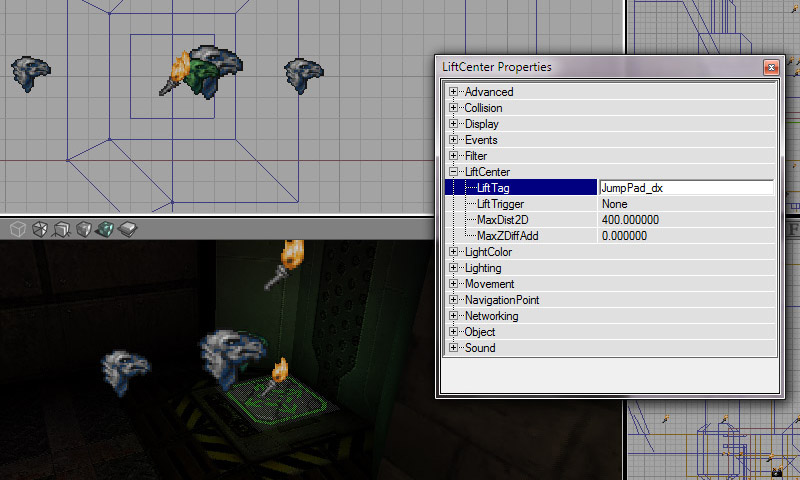1
Unreal Universe / Unreal Championship 2 Leaked PC
« Last post by RennyManJr on 16, March, 2022, 22:06:05 PM »Unreal Championship 2 PC Leaked – English Version of this post in my Blog
Nel 2011 un certo Dylan, presentatosi come facente parte dello staff di Epic, fece un accordo con un utente (Delacroix) promettendo di rilasciare delle build non definitive di alcuni giochi. Si trattava di questa build di UC2, una versione completa di UT per Playstation2 funzionante su PC, una versione di Unreal 2 e altro ancora. Prima di rendere pubblico tutto il malloppo, però, sparì nel nulla per ragioni che poi si fecero chiare. Questo tizio aveva effettivamente fatto qualcosa in Epic, probabilmente roba piccola e non creditata da nessuna parte, e qualcuno dello staff doveva aver capito chi fosse e cosa stava per fare. E' quindi molto strano vedere circolare questa leaked a distanza di quasi 9 anni da quegli eventi, eppure eccola!
Cosa manca o non funziona?
Dovessi dare una percentuale direi che il gioco è completo al 95%.
Perché ci sono diverse cose che invece funzionano, così come alcuni problemi sono facilmente aggirabili.
Passo numero uno, ovviamente, scaricarlo: [link]
Ora dobbiamo farlo partire. Scaricate questo piccolo zip: [link] e mettete questi due file nella cartella Avaris/System/ sostituendo Core.dll e aggiungendo msvcp71.dll. Niente paura, è una .dll del microsoft visual c++ redistributable 2015. A questo punto se aprite Avaris.exe il gioco dovrebbe partire.
Avaris.ini è l'equivalente di UT2004.ini mentre User.ini è User.ini (...ma va? ). Uno dei bug che capitano più di frequente è che il gioco vada a scrivere robaccia random all'interno di questi due file, perciò l'ideale sarebbe impostarli in sola lettura quando avrete finito di fare le vostre modifiche. In questo modo li metterete al sicuro e non perderete comunque nulla di ciò che modificate in-game dato che le vostre impostazioni verranno salvate nel file del profilo e non in User.ini.
). Uno dei bug che capitano più di frequente è che il gioco vada a scrivere robaccia random all'interno di questi due file, perciò l'ideale sarebbe impostarli in sola lettura quando avrete finito di fare le vostre modifiche. In questo modo li metterete al sicuro e non perderete comunque nulla di ciò che modificate in-game dato che le vostre impostazioni verranno salvate nel file del profilo e non in User.ini.
Per uscire dal gioco aprite la console con Tab e usate il comando Quit oppure Exit.
Mappe Aggiustate
Il problema con gli shader di cui vi avevo accennato all'inizio rende alcune aree di 13 mappe visivamente poco gradevoli. Tutti fix piuttosto rapidi ma capisco che non tutti sappiano usare l'editor. Se volete ho raccolto le mie, backuppate le originali e unzippate queste nella cartella Maps: uc2-fixedmaps.zip (17,3 MB)
Ecco le mappe coinvolte e cosa ho modificato:
Risoluzione o HUD?
Se aprite Avaris.ini noterete che possiamo impostare la risoluzione che vogliamo. Fare questo però avrà un effetto deleterio sui Menu e sull'HUD in gioco. Nel primo avremo alcuni elementi che restano fissi e altri che si allungano, nel secondo invece resterà tutto tragicamente immutabile pixel per pixel. Spulciando tra il codice sorgente ho scoperto che tentare di ridimensionare qualcosa è vano, dato che tutti questi elementi sono stati posizionati con coordinate assolute fatte apposta per la risoluzione della prima xbox: 640x480.
Non avendo alcuna voglia di cambiare a mano tutte le centinaia di risoluzioni dei vari UCElements e ricompilare da capo il gioco lo sto usando a 640x480 con un Anti Aliasing pazzesco più il Radeon Image Sharpening e ammetto che pensavo molto peggio. Ovviamente nulla vi vieta di provarlo o giocarci a risoluzioni più alte, sappiate però che l'hud resterà piccolino in alto a sinistra. Mirini compresi purtroppo. (tranne quello dello stinger!)
E' innegabile, però, che in FullHD sia tutto piuttosto carino (click per ingrandire):






Far funzionare i moderni Pad Xbox
Quando UC2 è stato progettato non esistevano ancora i joypad Xbox "moderni". Troverete diversi riferimenti ai due pulsanti bianchi e neri all'interno degli ini ad esempio. Io possiedo un pad dell'Xbox Serie X/S (3rd revision, mod 1914 del 2020) perciò queste impostazioni sono fatte per quello ma dovrebbe essere simile a tutti i pad dalla Xbox 360 in poi. Iniziamo innanzitutto a far funzionare i due stick analogici. Andiamo in User.ini e aggiungiamo queste righe in fondo alla lista dei tasti:
Yay, le levette funzionano! Il problema, ora, è che molti degli altri tasti sono scombinati perché l'ordine in cui il gioco se li aspetta non corrisponde più all'ordine che hanno nel nuovo pad. Questi non sono controllati da User.ini bensì da KeyBinds.ini e sono suddivisi in diversi layout, gli stessi che potete vedere e cambiare in game. Io ho "aggiustato" solo DEFAULT, ovvero il primo, se preferite un altro layout aggiustatelo voi stessi, poi potrete sceglierlo direttamente dal menu! Potete copia-incollare anche i commenti dopo il punto e virgola nell'ini:
NB: i due grilletti analogici non vengono percepiti dal gioco come 2 tasti separati, perciò fuoco primario e secondario sono impostati su RB e LB. (che è comunque meglio a mio parere, preferisco di gran lunga avere un tasto digitale che risponde istantaneamente rispetto a una leva analogica con una zona morta da dover premere quasi fino a metà)
Ulteriore Fine-Tuning di Controller e Mouse
Ora diamo un po' d'amore al nostro mouse! Disclaimer importante prima di iniziare: modificare gli slider della sensibilità nelle impostazioni del gamepad in-game HA effetto sulla sensibilità del mouse. Più alziamo la sensibilità più cambiare la visuale col mouse diventa scattoso. Quello che ho cercato di fare io è trovare delle impostazioni che rendessero ottimi sia il mouse sia il gamepad xbox e questo significa abbassare parecchio certi numeri. Io ho iniziato impostando gli slider della sensibilità in-game a metà. Fatelo anche voi, poi seguite questi step:
L'impostazione principale della sensibilità del mouse è in User.ini e si trova in mezzo alla sezione dei tasti. Cercate le seguenti righe:
Io ho un Logitech G402 Hyperion Fury. Utilizzandolo a 1800dpi le ho abbassate a 0.38 ma è ovvio che ognuno dovrà fare alcune prove. Non tutti i mouse hanno la stessa sensibilità e, oltre a questo, ognuno ha gusti e impostazioni del mouse differenti. Vi consiglio di impostarli entrambi a 1.0, seguire il resto dei passaggi di questo paragrafo e poi di tornare a queste due righe per affinare il tutto.
Sempre in User.ini scorrete fino in fondo e troverete la sezione [UCGameplay.UCPlayerInput]. Ecco cosa ho scoperto dopo molte prove incrociate tra Pad e Mouse:
Questi due parametri hanno pochissima influenza sul gamepad ma molta di più per quanto riguarda il mouse. Con il mio G402 li ho portati a 0.2 e 0.1. Questa modifica ci risolve due cose: ora mirare è decisamente più gestibile, anche se non siamo ancora a livelli ottimali, e finalmente spostare la visuale è fluido come dovrebbe essere. Ricordate che X sta per orizzontale e Y per verticale.
Questa sezione sarebbe per il gamepad ma anche il mouse ne beneficia (non saprei dirvi bene il perché). Non è molto intuitiva ma cercherò di essere il più chiaro possibile.
In questo modo per metà della sua corsa la visuale si sposta a velocità controllabile, rendendo la mira molto più agevole. Nel caso mi serva una svolta a 180° posso tirare fino al bordo. Riducendo così i FallOff ho comunque una velocità pressoché istantanea per le svolte, abbastanza paragonabile a quel che potrei ottenere con il mouse.
Questi ultimi valori indicano l'accelerazione. Li avevo cambiati all'inizio, ma da quando sono riuscito a impostare per bene la sezione precedente li ho riportati a default e mi sembra che il tutto funzioni in modo più naturale. Non mi sembra che influiscano sul mouse in alcun modo ma se usate solo il mouse potreste voler disattivare tutto impostando bAccelMultipliers=false per non rischiare di interferire in alcun modo. Specialmente se non vi piace l'accelerazione.
In più, se usate solo il mouse, sarebbe bene anche liberarsi dell'auto centramento della visuale (a me infastidisce anche con il pad, in realtà). C'è una sezione che lo controlla in User.ini ma non modificatela. E' molto più semplice andare nel menu Option -> Controller -> e disattivare Centerview.
Con questi settaggi, a mio parere, siamo a buon punto... anzi, mi azzarderei quasi a dire che così funziona anche meglio dell'originale!
Avere i Walldodge Infiniti anche con la tastiera
In User.ini abbiamo i soliti MoveForward, Move Backward, StrafeLeft e StrafeRight già preimpostati nei tasti WASD e nelle frecce. Non ci sarebbe nulla di male se non fosse che queste sono le funzioni base di Unreal Tournament che non usano i movimenti speciali di UC2. Non è quindi possibile eseguire i Walldodge infiniti e, di conseguenza, risalire attraverso i condotti creati appositamente in quasi tutte le mappe del gioco.
La soluzione? Inganniamo il gioco facendogli credere che quei tasti siano degli analogici. In più, però, dovremo far sì che si comportino come dei veri tasti digitali. Se ci limitiamo a copiare lo stesso codice delle levette analogiche quando premiamo un tasto direzionale il nostro personaggio partirà dalla velocità di base e accelererà lentameeente fino a quella massima. Noi invece imposteremo la velocità di base per essere uguale alla velocità massima:
L'esempio è con WASD, voi ovviamente potete metterli nei tasti che volete.
La Questione DLC #1 - Sbloccare i Personaggi
Per sbloccare tutti i personaggi, compresi quelli del DLC, andate in Avaris.ini e sotto a [GUI.GUIController] troverete
Per avere Raiden dovrete comunque completare tutte le sfide della Challenge Mode. Immagino già le bestemmie, ma anche quello è parte del divertimento, no?
La Questione DLC #2 - Sbloccare le Mappe Bonus
Per avere le mappe extra la questione è un pochino più laboriosa ma non difficile. Innanzitutto le mappe sono già tutte nella cartella Maps e sono:
Il secondo file da modificare è Maplists.ini, che è il file che comanda le liste delle mappe nel menu Instant Action. Anche qui cercate il nome originale della mappa e aggiungete a quella lista un'altra riga con il nome modificato. Io ho anche aggiunto CTF-TotalCtrl alla lista delle CTF di grandezza media. Esempio con la lista delle DM piccole:
Ultimo passaggio, la localizzazione! Aprite la cartella System/Localization/int/, selezionate i file per le mappe che abbiamo rinominato e fatene un copia-incolla nella stessa cartella per averne un duplicato. Ora modificate i nomi delle copie per farli corrispondere ai nostri nomi alternativi e... Congratulazioni, avete tutti i contenuti del DLC disponibili in game!
OPZIONALE:
Potreste voler rinominare i nomi delle mappe all'interno del menu per farli corrispondere a quelli che gli abbiamo dato noi. E' utile nel caso usiate spesso il comando "Open <nome-mappa>" per ricordarvi i nomi modificati. Se non contate di usarlo o volete tenere tutto il più simile possibile all'originale ignorate pure questo passaggio.
Per farlo aprite i nuovi file di localizzazione che abbiamo appena creato e guardate le prime sezioni. Quello di DM-EvilHands, ad esempio, si presenta così:
Questi primi tre campi sono ciò che appare all'interno del menu, nel nome e nella descrizione della mappa. Se volete che i nomi restino quelli originali lasciateli così come sono. Se invece volete che corrispondano a quelli cambiati da noi modificate [LevelInfo0] e [LevelSummary] come sapete, ovvero:
Fatelo per tutte e 5 le mappe (magari con TotalControl evitate ) e avrete finito.
) e avrete finito.
Portare il LockOn ai valori della Release
In User.ini nella sezione [UCGameplay.UCPlayerController] c'è un valore riguardante il tempo in cui la funzione LockOn cerca un bersaglio che è stato modificato nella versione definitiva del gioco per essere un po' più generoso. Cercate la riga:
e modificate il valore in 0.3.
Aggiungere l'Ombra ai Giocatori
Sembra assurdo ma per risparmiare le poche risorse disponibili nella prima Xbox Epic ha disattivato anche la nostra ombra a terra. Non è totalmente dinamica, rimane fissa sotto di noi, ma se volete c'è. In User.ini cercate la sezione...
...e impostatelo su true. Se però non avete un PC molto performante potreste volere una versione dell'ombra più leggera. Fortunatamente possiamo scegliere di usare l'ombra "blob" come in UT2004! Aprite Characters.ini e cercate queste righe:
Impostate bBlobShadow su True e godetevi qualche fps extra.
Superare il tutorial Finisher
Raggiungete la stanza finale con i 3 bot, seguite il tutorial fino a che non dovrete eseguire la Finisher Combo, a quel punto aprite la console e usate il comando "Killpawns" (senza virgolette). Il tutorial finirà e potrete proseguire indisturbati fino alla fine degli Ascension Rites.
Conclusioni
Manca qualcosa? Certamente, anche se il mio rimpianto principale al momento è non essere in grado di usare i due grilletti analogici. Ho scoperto che il gioco mappa il loro input su JoyZ, il che è fantastico, ma che sono entrambi su JoyZ, il che è terribile perché funzionano come un movimento positivo e negativo sullo stesso asse. Cosa che mi ha impedito di assegnarvi qualunque funzione un minimo sensata.
Comunque, già così, il tutto è giocabile. Se volete provare qualcosa di interessante vi consiglio di sbloccare 2 mutator che sembrano una modalità di gioco a sè stante, ovvero Weapon Master e Retribution. Per sbloccarli dovete vincere il 3° e 5° round del Torneo di Malcolm. HF e, se avete suggerimenti o avete scoperto qualcosa che qui manca, fatemelo sapere!
Nel 2011 un certo Dylan, presentatosi come facente parte dello staff di Epic, fece un accordo con un utente (Delacroix) promettendo di rilasciare delle build non definitive di alcuni giochi. Si trattava di questa build di UC2, una versione completa di UT per Playstation2 funzionante su PC, una versione di Unreal 2 e altro ancora. Prima di rendere pubblico tutto il malloppo, però, sparì nel nulla per ragioni che poi si fecero chiare. Questo tizio aveva effettivamente fatto qualcosa in Epic, probabilmente roba piccola e non creditata da nessuna parte, e qualcuno dello staff doveva aver capito chi fosse e cosa stava per fare. E' quindi molto strano vedere circolare questa leaked a distanza di quasi 9 anni da quegli eventi, eppure eccola!
Cosa manca o non funziona?
Dovessi dare una percentuale direi che il gioco è completo al 95%.
- La mancanza più grande è sicuramente il suono. Alla leaked mancano i file dell'Audio Subsystem e ogni tentativo di usare ALAudio di UT2004 fallisce in quanto l'engine si rifiuta di caricarlo.
- I filmati non vengono riprodotti. Incluse le anteprime delle arene e dei personaggi nel menu.
- Mancano le TeamSkin definitive per i personaggi, qui sostituite da delle skin colorate completamente di rosso e di blu in stile utcomp. Sono accettabili, ovviamente, anche se non sono brillanti come le Brightskin uscite con il gioco.
- Manca il bloom, che per alcuni può essere anche una nota positiva. Sta di fatto che alcune luci non sono brillanti come dovrebbero a causa di questa mancanza.
- Gli shader Direct3D che creano distorsioni trasparenti non funzionano, al loro posto viene mostrata o una normal map non trasparente o una texture blu o nera. Spesso il problema è ignorabile ma usare alcune abilità che li piazzano sul nostro personaggio, come ad esempio Blade Shield degli Skaarj, ti costringono a switchare in prima persona per non avere la visuale coperta.
- Per ultimo, ovviamente, il vecchio XBox Live non funziona più. Microsoft ha spento quei server diversi anni fa perciò che siate su Xbox o su PC in questo caso non c'è differenza.
Perché ci sono diverse cose che invece funzionano, così come alcuni problemi sono facilmente aggirabili.
- L'online, ad esempio. Xbox live non esiste più, ma possiamo comunque connetterci ad altri tramite il comando Open <ip> e giocare con loro senza dover usare software di terze parti come Xlink Kai.
- Abbiamo accesso ai contenuti del DLC. Su Xbox Epic ha deciso che non farà una mini patch per sbloccare quei contenuti, su PC possiamo farlo noi. I personaggi ci sono già tutti (solo Raiden va comunque sbloccato tramite gameplay) mentre per le mappe possiamo aggirare l'ostacolo rinominandole!
- La questione degli shader che non funzionano suona peggio di quanto non sia in realtà. A livello di gameplay solo il powerup dell'invisibilità viene realmente affetto da questo problema.
- Personalizzazione! In questa versione c'è praticamente tutto il codice sorgente del gioco, tutti gli asset, l'unreal editor, tutte le mappe (anche quelle non completate) e, nella cartella system, ci sono tantissimi .ini che permettono di modificare un po' di tutto.
- Ultimo, ma non ultimo: Mouse e Tastiera! Con tutti i benefici che ciò si porta dietro.
Passo numero uno, ovviamente, scaricarlo: [link]
Ora dobbiamo farlo partire. Scaricate questo piccolo zip: [link] e mettete questi due file nella cartella Avaris/System/ sostituendo Core.dll e aggiungendo msvcp71.dll. Niente paura, è una .dll del microsoft visual c++ redistributable 2015. A questo punto se aprite Avaris.exe il gioco dovrebbe partire.
Avaris.ini è l'equivalente di UT2004.ini mentre User.ini è User.ini (...ma va?
 ). Uno dei bug che capitano più di frequente è che il gioco vada a scrivere robaccia random all'interno di questi due file, perciò l'ideale sarebbe impostarli in sola lettura quando avrete finito di fare le vostre modifiche. In questo modo li metterete al sicuro e non perderete comunque nulla di ciò che modificate in-game dato che le vostre impostazioni verranno salvate nel file del profilo e non in User.ini.
). Uno dei bug che capitano più di frequente è che il gioco vada a scrivere robaccia random all'interno di questi due file, perciò l'ideale sarebbe impostarli in sola lettura quando avrete finito di fare le vostre modifiche. In questo modo li metterete al sicuro e non perderete comunque nulla di ciò che modificate in-game dato che le vostre impostazioni verranno salvate nel file del profilo e non in User.ini.Per uscire dal gioco aprite la console con Tab e usate il comando Quit oppure Exit.
Mappe Aggiustate
Il problema con gli shader di cui vi avevo accennato all'inizio rende alcune aree di 13 mappe visivamente poco gradevoli. Tutti fix piuttosto rapidi ma capisco che non tutti sappiano usare l'editor. Se volete ho raccolto le mie, backuppate le originali e unzippate queste nella cartella Maps: uc2-fixedmaps.zip (17,3 MB)
Ecco le mappe coinvolte e cosa ho modificato:
- DM-Praxis - le finestre sul fondale oceanico hanno la normal map in bella vista;
- DM-Undertow - le finestre sul fondale oceanico sono bianche;
- DM-Horizon - non c'è la distorsione dell'acqua, si vede solo la normal map;
- OD-Falls - come sopra, nelle cascatine dentro l'acquedotto;
- DM-Azure - come sopra, nella fontanella a forma di cobra;
- DM-Decay - come sopra, nei ghiaccioli;
- DM-ColdFusion - come sopra, nei ghiaccioli, e gli schermi non riproducono il filmato;
- DM-Sovereign - i campi di forza ai lati della mappa non sono trasparenti;
- OD-Sovereign - come sopra;
- CTF-Gauntlet][ - come sopra;
- CTF-Octane - il vetro di fronte alle bandiere non è trasparente;
- CTF-Downfall - l'acqua è totalmente bianca;
- CTF-Monoxide - gli emitter sparano una texturona blu gigantesca.
Risoluzione o HUD?
Se aprite Avaris.ini noterete che possiamo impostare la risoluzione che vogliamo. Fare questo però avrà un effetto deleterio sui Menu e sull'HUD in gioco. Nel primo avremo alcuni elementi che restano fissi e altri che si allungano, nel secondo invece resterà tutto tragicamente immutabile pixel per pixel. Spulciando tra il codice sorgente ho scoperto che tentare di ridimensionare qualcosa è vano, dato che tutti questi elementi sono stati posizionati con coordinate assolute fatte apposta per la risoluzione della prima xbox: 640x480.
Non avendo alcuna voglia di cambiare a mano tutte le centinaia di risoluzioni dei vari UCElements e ricompilare da capo il gioco lo sto usando a 640x480 con un Anti Aliasing pazzesco più il Radeon Image Sharpening e ammetto che pensavo molto peggio. Ovviamente nulla vi vieta di provarlo o giocarci a risoluzioni più alte, sappiate però che l'hud resterà piccolino in alto a sinistra. Mirini compresi purtroppo. (tranne quello dello stinger!)
E' innegabile, però, che in FullHD sia tutto piuttosto carino (click per ingrandire):






Far funzionare i moderni Pad Xbox
Quando UC2 è stato progettato non esistevano ancora i joypad Xbox "moderni". Troverete diversi riferimenti ai due pulsanti bianchi e neri all'interno degli ini ad esempio. Io possiedo un pad dell'Xbox Serie X/S (3rd revision, mod 1914 del 2020) perciò queste impostazioni sono fatte per quello ma dovrebbe essere simile a tutti i pad dalla Xbox 360 in poi. Iniziamo innanzitutto a far funzionare i due stick analogici. Andiamo in User.ini e aggiungiamo queste righe in fondo alla lista dei tasti:
Code: [Select]
JoyX=Axis aStrafe SpeedBase=100.0 DeadZone=0.1 Invert=+1
JoyY=Axis aForward SpeedBase=100.0 DeadZone=0.1 Invert=-1
JoyZ=
JoyR=Axis aMouseX SpeedBase=0.1 DeadZone=0.1 | Count bXAxis
JoyU=Axis aMouseY SpeedBase=0.1 DeadZone=0.1 Invert=-1 | Count bYAxis
JoyV=Yay, le levette funzionano! Il problema, ora, è che molti degli altri tasti sono scombinati perché l'ordine in cui il gioco se li aspetta non corrisponde più all'ordine che hanno nel nuovo pad. Questi non sono controllati da User.ini bensì da KeyBinds.ini e sono suddivisi in diversi layout, gli stessi che potete vedere e cambiare in game. Io ho "aggiustato" solo DEFAULT, ovvero il primo, se preferite un altro layout aggiustatelo voi stessi, poi potrete sceglierlo direttamente dal menu! Potete copia-incollare anche i commenti dopo il punto e virgola nell'ini:
Code: [Select]
[Layout_0]
Title="DEFAULT"
AButton=Jump
BButton=MeleeAndPounce
XButton=Combo
YButton=Ranged
BlackButton=AltFire ; LB
WhiteButton=Fire ; RB
LeftTrigger=Scoreboard ; View
RightTrigger=Menu ; Menu
DPadUp=NextThird ; LeftStickButton
DPadDown=Lock ; RightStickButton
DPadLeft=Scoreboard ; Non presente
DPadRight=Scoreboard ; Share
Start=AltJump ; DPadUp
Back=VoiceUp ; DPadRight
LeftStickButton=PrevVoice ; DPadDown
RightStickButton=VoiceDown ; DPadLeft
LeftStick=Move
RightStick=LookNB: i due grilletti analogici non vengono percepiti dal gioco come 2 tasti separati, perciò fuoco primario e secondario sono impostati su RB e LB. (che è comunque meglio a mio parere, preferisco di gran lunga avere un tasto digitale che risponde istantaneamente rispetto a una leva analogica con una zona morta da dover premere quasi fino a metà)
Ulteriore Fine-Tuning di Controller e Mouse
Ora diamo un po' d'amore al nostro mouse! Disclaimer importante prima di iniziare: modificare gli slider della sensibilità nelle impostazioni del gamepad in-game HA effetto sulla sensibilità del mouse. Più alziamo la sensibilità più cambiare la visuale col mouse diventa scattoso. Quello che ho cercato di fare io è trovare delle impostazioni che rendessero ottimi sia il mouse sia il gamepad xbox e questo significa abbassare parecchio certi numeri. Io ho iniziato impostando gli slider della sensibilità in-game a metà. Fatelo anche voi, poi seguite questi step:
L'impostazione principale della sensibilità del mouse è in User.ini e si trova in mezzo alla sezione dei tasti. Cercate le seguenti righe:
Code: [Select]
MouseX=Count bXAxis | Axis aMouseX Speed=6.0
MouseY=Count bYAxis | Axis aMouseY Speed=6.0Io ho un Logitech G402 Hyperion Fury. Utilizzandolo a 1800dpi le ho abbassate a 0.38 ma è ovvio che ognuno dovrà fare alcune prove. Non tutti i mouse hanno la stessa sensibilità e, oltre a questo, ognuno ha gusti e impostazioni del mouse differenti. Vi consiglio di impostarli entrambi a 1.0, seguire il resto dei passaggi di questo paragrafo e poi di tornare a queste due righe per affinare il tutto.
Sempre in User.ini scorrete fino in fondo e troverete la sezione [UCGameplay.UCPlayerInput]. Ecco cosa ho scoperto dopo molte prove incrociate tra Pad e Mouse:
Code: [Select]
MouseSensitivity_X=1.0
MouseSensitivity_Y=0.9Questi due parametri hanno pochissima influenza sul gamepad ma molta di più per quanto riguarda il mouse. Con il mio G402 li ho portati a 0.2 e 0.1. Questa modifica ci risolve due cose: ora mirare è decisamente più gestibile, anche se non siamo ancora a livelli ottimali, e finalmente spostare la visuale è fluido come dovrebbe essere. Ricordate che X sta per orizzontale e Y per verticale.
Code: [Select]
bNonlinearAccel=true
aMouseX_Limit=100
aTurn_Limit=1024
aTurn_FallOff=2.0
aMouseY_Limit=100
aLookUp_Limit=1024
aLookUp_FallOff=2.0Questa sezione sarebbe per il gamepad ma anche il mouse ne beneficia (non saprei dirvi bene il perché). Non è molto intuitiva ma cercherò di essere il più chiaro possibile.
- aTurn_Limit e aLookUp_Limit indicano la corsa completa che può fare uno stick analogico dalla posizione di riposo fino al bordo. Essendo impostati a 1024 immaginate di suddividere quella distanza in 1024 punti.
- aMouseX_Limit e aMouseY_Limit indicano da quale distanza, di quei 1024, il gioco inizia a muovere la visuale alla massima velocità. Quindi, essendo questo valore impostato a 100, finchè siamo entro una distanza di 100 su 1024 la visuale si muoverà lentamente, passata quella distanza la visuale inizierà a muoversi a tutta velocità.
- I due valori di FallOff invece smorzano un po' la velocità con la distanza per permetterci di controllarla meglio.
Code: [Select]
bNonlinearAccel=true
aMouseX_Limit=512
aTurn_Limit=1024
aTurn_FallOff=0.75
aMouseY_Limit=512
aLookUp_Limit=1024
aLookUp_FallOff=0.85In questo modo per metà della sua corsa la visuale si sposta a velocità controllabile, rendendo la mira molto più agevole. Nel caso mi serva una svolta a 180° posso tirare fino al bordo. Riducendo così i FallOff ho comunque una velocità pressoché istantanea per le svolte, abbastanza paragonabile a quel che potrei ottenere con il mouse.
Code: [Select]
bAccelMultipliers=true
aMouseX_AccelLimit=95.0
aMouseX_AccelRange=(Min=1.0,Max=2.5)
aMouseX_AccelMaxTime=0.5
aMouseY_AccelLimit=95.0
aMouseY_AccelRange=(Min=1.0,Max=1.5)
aMouseY_AccelMaxTime=0.75Questi ultimi valori indicano l'accelerazione. Li avevo cambiati all'inizio, ma da quando sono riuscito a impostare per bene la sezione precedente li ho riportati a default e mi sembra che il tutto funzioni in modo più naturale. Non mi sembra che influiscano sul mouse in alcun modo ma se usate solo il mouse potreste voler disattivare tutto impostando bAccelMultipliers=false per non rischiare di interferire in alcun modo. Specialmente se non vi piace l'accelerazione.
In più, se usate solo il mouse, sarebbe bene anche liberarsi dell'auto centramento della visuale (a me infastidisce anche con il pad, in realtà). C'è una sezione che lo controlla in User.ini ma non modificatela. E' molto più semplice andare nel menu Option -> Controller -> e disattivare Centerview.
Con questi settaggi, a mio parere, siamo a buon punto... anzi, mi azzarderei quasi a dire che così funziona anche meglio dell'originale!
Avere i Walldodge Infiniti anche con la tastiera
In User.ini abbiamo i soliti MoveForward, Move Backward, StrafeLeft e StrafeRight già preimpostati nei tasti WASD e nelle frecce. Non ci sarebbe nulla di male se non fosse che queste sono le funzioni base di Unreal Tournament che non usano i movimenti speciali di UC2. Non è quindi possibile eseguire i Walldodge infiniti e, di conseguenza, risalire attraverso i condotti creati appositamente in quasi tutte le mappe del gioco.
La soluzione? Inganniamo il gioco facendogli credere che quei tasti siano degli analogici. In più, però, dovremo far sì che si comportino come dei veri tasti digitali. Se ci limitiamo a copiare lo stesso codice delle levette analogiche quando premiamo un tasto direzionale il nostro personaggio partirà dalla velocità di base e accelererà lentameeente fino a quella massima. Noi invece imposteremo la velocità di base per essere uguale alla velocità massima:
Code: [Select]
W=Axis aForward SpeedBase=1200.0 Speed=1200.0 DeadZone=0.0 Invert=+1
A=Axis aStrafe SpeedBase=1200.0 Speed=1200.0 DeadZone=0.0 Invert=-1
S=Axis aForward SpeedBase=1200.0 Speed=1200.0 DeadZone=0.0 Invert=-1
D=Axis aStrafe SpeedBase=1200.0 Speed=1200.0 DeadZone=0.0 Invert=+1L'esempio è con WASD, voi ovviamente potete metterli nei tasti che volete.
La Questione DLC #1 - Sbloccare i Personaggi
Per sbloccare tutti i personaggi, compresi quelli del DLC, andate in Avaris.ini e sotto a [GUI.GUIController] troverete
Code: [Select]
bUnlockCharacters=TruePer avere Raiden dovrete comunque completare tutte le sfide della Challenge Mode. Immagino già le bestemmie, ma anche quello è parte del divertimento, no?

La Questione DLC #2 - Sbloccare le Mappe Bonus
Per avere le mappe extra la questione è un pochino più laboriosa ma non difficile. Innanzitutto le mappe sono già tutte nella cartella Maps e sono:
- DM-EvilHands
- DM-Sever
- OD-Ascension
- CTF-Monoxide
- CTF-TotalControl
- DM-EvilHands -> DM-EvilGrasp
- DM-Sever -> DM-Resect
- OD-Ascension -> OD-Ascent
- CTF-Monoxide -> CTF-Oxide - NB: Questa è tra le mie mappe aggiustate! Sostituitela con la mia prima di cambiarle nome!
- CTF-TotalControl -> CTF-TotalCtrl - NB: Duplicate questa mappa e tenete anche una copia col nome originale o non potrete concludere i tornei che la usano!
Code: [Select]
LevelData=(Name="DM-Evilhands",RecommendedPlayers=4,MaxPlayers=8)
LevelData=(Name="DM-Evilgrasp",RecommendedPlayers=4,MaxPlayers=8)Il secondo file da modificare è Maplists.ini, che è il file che comanda le liste delle mappe nel menu Instant Action. Anche qui cercate il nome originale della mappa e aggiungete a quella lista un'altra riga con il nome modificato. Io ho anche aggiunto CTF-TotalCtrl alla lista delle CTF di grandezza media. Esempio con la lista delle DM piccole:
Code: [Select]
[DM_Small]
MaplistTitle="Small Maps: 2-4 Players"
Label="SMALL"
[...]
Maps=DM-Evilgrasp
Maps=DM-EvilhandsUltimo passaggio, la localizzazione! Aprite la cartella System/Localization/int/, selezionate i file per le mappe che abbiamo rinominato e fatene un copia-incolla nella stessa cartella per averne un duplicato. Ora modificate i nomi delle copie per farli corrispondere ai nostri nomi alternativi e... Congratulazioni, avete tutti i contenuti del DLC disponibili in game!
OPZIONALE:
Potreste voler rinominare i nomi delle mappe all'interno del menu per farli corrispondere a quelli che gli abbiamo dato noi. E' utile nel caso usiate spesso il comando "Open <nome-mappa>" per ricordarvi i nomi modificati. Se non contate di usarlo o volete tenere tutto il più simile possibile all'originale ignorate pure questo passaggio.
Per farlo aprite i nuovi file di localizzazione che abbiamo appena creato e guardate le prime sezioni. Quello di DM-EvilHands, ad esempio, si presenta così:
Code: [Select]
[LevelInfo]
Description=And remember, where you have a concentration of power in a few hands, all too frequently men with the mentality of gangsters get control. History has proven that.
[LevelInfo0]
Title="Evil Hands"
[LevelSummary]
Title="Evil Hands"Questi primi tre campi sono ciò che appare all'interno del menu, nel nome e nella descrizione della mappa. Se volete che i nomi restino quelli originali lasciateli così come sono. Se invece volete che corrispondano a quelli cambiati da noi modificate [LevelInfo0] e [LevelSummary] come sapete, ovvero:
Code: [Select]
[LevelInfo0]
Title="Evil Grasp"
[LevelSummary]
Title="Evil Grasp"Fatelo per tutte e 5 le mappe (magari con TotalControl evitate
 ) e avrete finito.
) e avrete finito.Portare il LockOn ai valori della Release
In User.ini nella sezione [UCGameplay.UCPlayerController] c'è un valore riguardante il tempo in cui la funzione LockOn cerca un bersaglio che è stato modificato nella versione definitiva del gioco per essere un po' più generoso. Cercate la riga:
Code: [Select]
LockSearchTimer=0.1e modificate il valore in 0.3.
Aggiungere l'Ombra ai Giocatori
Sembra assurdo ma per risparmiare le poche risorse disponibili nella prima Xbox Epic ha disattivato anche la nostra ombra a terra. Non è totalmente dinamica, rimane fissa sotto di noi, ma se volete c'è. In User.ini cercate la sezione...
Code: [Select]
[Engine.ShadowProjector]
bShadowFromLights=false...e impostatelo su true. Se però non avete un PC molto performante potreste volere una versione dell'ombra più leggera. Fortunatamente possiamo scegliere di usare l'ombra "blob" come in UT2004! Aprite Characters.ini e cercate queste righe:
Code: [Select]
[UnrealGame.UnrealPawn]
bPlayerShadows=True
bBlobShadow=FalseImpostate bBlobShadow su True e godetevi qualche fps extra.
Superare il tutorial Finisher
Raggiungete la stanza finale con i 3 bot, seguite il tutorial fino a che non dovrete eseguire la Finisher Combo, a quel punto aprite la console e usate il comando "Killpawns" (senza virgolette). Il tutorial finirà e potrete proseguire indisturbati fino alla fine degli Ascension Rites.
Conclusioni
Manca qualcosa? Certamente, anche se il mio rimpianto principale al momento è non essere in grado di usare i due grilletti analogici. Ho scoperto che il gioco mappa il loro input su JoyZ, il che è fantastico, ma che sono entrambi su JoyZ, il che è terribile perché funzionano come un movimento positivo e negativo sullo stesso asse. Cosa che mi ha impedito di assegnarvi qualunque funzione un minimo sensata.
Comunque, già così, il tutto è giocabile. Se volete provare qualcosa di interessante vi consiglio di sbloccare 2 mutator che sembrano una modalità di gioco a sè stante, ovvero Weapon Master e Retribution. Per sbloccarli dovete vincere il 3° e 5° round del Torneo di Malcolm. HF e, se avete suggerimenti o avete scoperto qualcosa che qui manca, fatemelo sapere!


 Recent Posts
Recent Posts